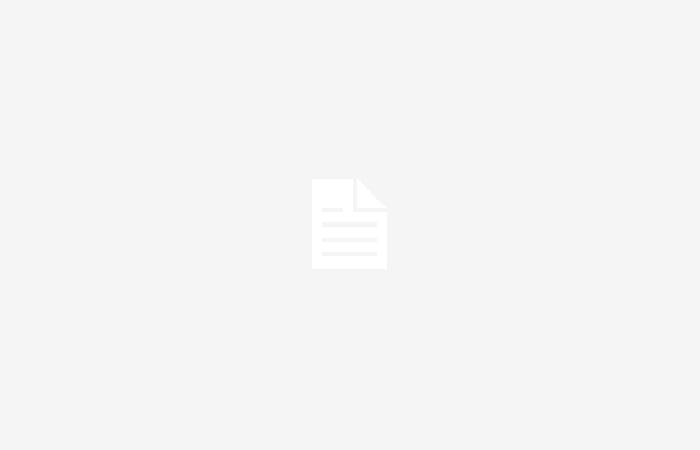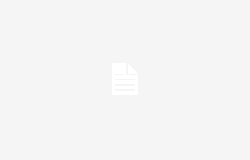This feature is a quick and powerful solution to dramatically improve file management on Windows 11.
In recent years, Windows 11 has introduced many innovative features to improve user experience. Despite Microsoft’s commitment to innovation, Many users continue to experience difficulty quickly finding the files they are looking for on their computer. This can become particularly frustrating when you need immediate access to multiple file types, especially for professionals who work with documents and photos on a daily basis.
Fortunately, Windows 11 offers a simple and effective solution for this common problem. This feature, if configured correctly, can significantly reduce the time it takes to find any type of documentmaking your daily work more fluid and hassle-free.
A hidden but powerful search function
Windows 11 has a built-in feature that allows you to improve the search for specific files. This feature uses indexing options, allowing you to specify exactly which types of files should be indexed and where to search for them. By configuring indexing settings, you can Optimize your system to quickly find PDF documents and photos without having to manually search through hundreds of files.
To get started, click Search in the taskbar and type “Index“. Select “Indexing Options” from the menu that appears. This window allows you to customize search methods, choosing which folders and libraries to include in the index. For example, you can specify that only folders containing PDF documents and photos are indexed, thus reducing the number of irrelevant results during searches.
Within the “Indexing Options”, click on Edit and select the desired folders. Next, click on Advanced and in the File Types section, Make sure PDF formats and image file extensions like .jpg and .png are selected. This configuration allows Windows to index only the files you are interested in, speeding up the search process.
Another useful tool is the Advanced Search, which can be enabled to further extend Windows 11’s search capabilities. To enable it, press Win + i to open Settings, go to Privacy & Security, then select Search Windows. Here, under the “Find my files” section, you can activate the advanced search mode.
This feature includes all folders on your PC, including subfolders, significantly increasing the number of relevant results. While it may take longer for the initial scan, advanced search ensures that every corner of your system is explored, making it easier to find even the most hidden files.