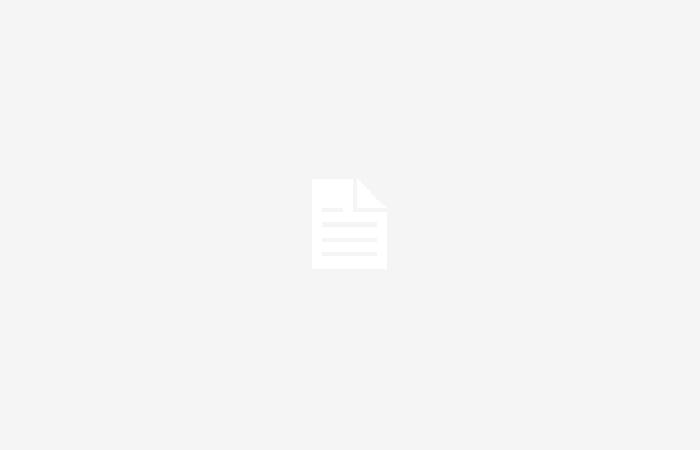Blocking websites, all the steps to follow – planetcellulare.it
The procedure to follow to apply a filter to the use of certain websites by minors
Apply gods filters to the home connection to prevent minors in particular from visiting websites whose contents are intended only for adults, it is essential for their safety and correct growth. Blocking certain websites is much simpler than you might think, especially for those who use a Windows operating system.
Lock systems for Windows users
There are effective systems free parental controls, already integrated into the operating system through which it is possible to block inappropriate content. Just press the button Start located at the bottom of the taskbar and select the gear icon with which you activate the settings.
Once the menu in question is displayed in the new window, you need to click on the “Account” item located in the menu on the left. Once this is done, click on the Family/Family and other users icon and then “Add a member” to add an account to your family group.
All we have to do is enter the Microsoft account password and then click on the Login and Continue buttons. We must now indicate which accounts are Microsoft of users to whom the parental control filtering system should be applied by entering the corresponding email address.
The procedure continues by clicking on the “Next” button, then on the Member item we click on the Invite button. If the user we want to block does not have an associated Microsoft account, we go to the “Create an account” option for a child to complete the “filtering” procedure. In any case, the Windows guide will be providential if we have any doubts or uncertainties.
Once the procedure in question has been completed, the user will receive an email to their indicated email address. There will be nothing left to do but accept the invitation and become part of the family group. Once this procedure has been completed, you can begin to apply all the desired restrictions on the contents that we want to block, by connecting to the website Microsoft Family Safety.
Simply locate the child’s account and click on the icon. Then we select the “Go to overview” option from the menu. The menu will open Edge on which we will have to click on the lever corresponding to the F ilter inappropriate searches and websites option. To activate it, check On.
Once this procedure has been carried out correctly, the minor will no longer be able to access all those adult sites. If we want to block only certain websites, we can add the relevant addresses to Blocked sites and Allowed sites lists. However, you should know that you cannot block or apply filters if the account you want to block belongs to the system administrator.
How to apply restrictions for Mac users
Users too Mac they can apply the filtering functionality to prevent minors from accessing inappropriate sites. You need to click on the bitten apple icon at the top right of the desktop. Then you need to select “System Settings” from the contextual menu that will open.
You must then correctly configure the family group by selecting your account from the sidebar, then clicking on the “In Family” item. Once this is done, go to “Set up family” or “Add Member” if it is the first time we use this function.
At this point there will be nothing left to do but invite a user via Apple ID, or create a new ID for the user to whom we want to apply the restrictions. Once this step is completed, we must click on the item “Usage time” in the menu on the left. We must then apply the restrictions to the wording “Family member” and then configure “Screen time” for the minor. On this option we can apply those restrictions that we intend to implement.
We then follow this path: System Settings > Screen Time and select the user from the Family Member menu. Let’s now click on the “Contents and privacy” item and move the lever to “On” in the “Contents and privacy” option. Now locate the “Web Content” section and select the “Restrict adult websites” option. We can also indicate a very specific list of sites that we want to make inaccessible.
Tags: block websites family members procedure follow