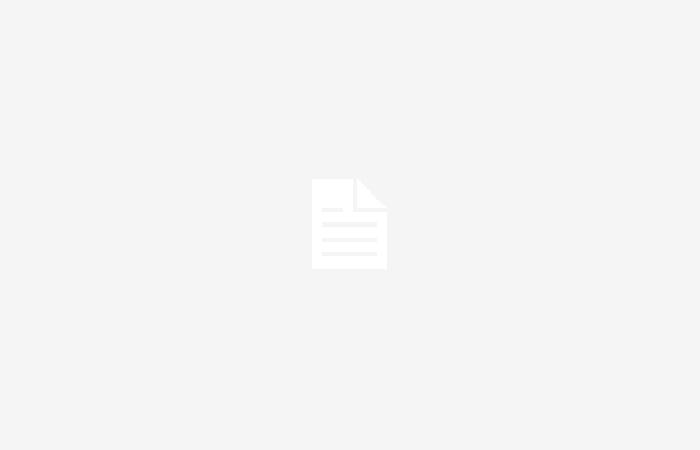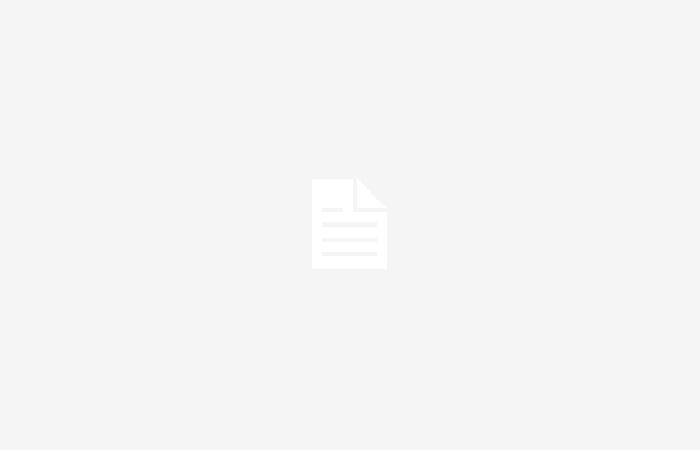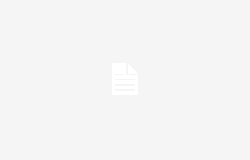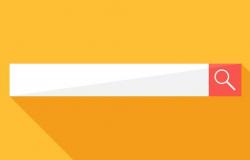To find Wi-Fi network passwords on your PC there are simple and effective methods, but they are very different from Mac to Windows.
In an increasingly connected world, the Wi-Fi network has become an essential component of our daily lives. Work, study, entertainment: everything passes through a stable and fast internet connection. However, managing access passwords can turn into a real headacheespecially when you use different networks or change your password often for security reasons.
Managing Wi-Fi passwords can be complicated, but there are simple ways to recover them on PC – computer-idea.it
How many times do you find yourself in front of your device, unable to connect because you have forgotten the access key to the Wi-Fi network? If you too are part of the club of those who struggle to remember these alphanumeric sequences, don’t worry. There is no need to reset your modem or contact technical support.
With a few simple steps, it is possible recover passwords of Wi-Fi stored on your PC, whether you are using a Windows or MacOS operating system. This handy guide will show you how, ensuring you’re back online in no time.
Password Recovery: Different Methods on MacOS and Windows
MacOS stores all passwords, including login details for Wi-Fi networks, within an application called Keychain Access, or the system key ring that Apple designed to facilitate the management of security credentials. To access this information, simply open the program using the search function.
Once Keychain Access opens, follow these steps:
- Select “System” under the System Keys entry in the sidebar.
- Click on “Password” at the top of the window.
- Search for the Wi-Fi network you need the password for and double-click it.
- Check the option “Show password” and enter your Mac password when prompted.
In seconds, you’ll have access to the Wi-Fi network password you need, ready to copy or simply view. The process of recovering Wi-Fi passwords on a computer Windows It’s just as simple but requires some additional steps compared to MacOS. To get started, here’s how to find the password for the network you’re currently connected to:
- Go to “Control Panel“, Then “Network and Internet” and subsequently “Network and Sharing Center“.
- Click on the name of your Wi-Fi network highlighted in blue.
- On the Wi-Fi status page, select ‘Wireless properties‘ and then the ‘Security’ tab.
- Activate the ‘Show characters‘ to see the password displayed above it.
With these simple instructions in mind, connect to Wi-Fi networks with a new device and share the password with guests it will no longer be a hassle.